Google Sheets là một công cụ mạnh mẽ cho việc quản lý và phân tích dữ liệu. Trong quá trình làm việc với bảng tính, việc gộp ô là một tính năng hữu ích mà nhiều người dùng cần sử dụng để tổ chức thông tin một cách hợp lý hơn. Khi bạn gộp ô, bạn có thể tạo các tiêu đề hoặc nhóm các dữ liệu liên quan lại với nhau, giúp tăng tính trực quan và dễ hiểu cho bảng tính của bạn. Trong bài viết này, chúng ta sẽ cùng khám phá chi tiết về cách gộp ô trong Google Sheets, từ những khái niệm cơ bản đến các kỹ thuật nâng cao, cũng như một số mẹo và lưu ý cần biết.
Hiểu rõ về gộp ô trong Google Sheets
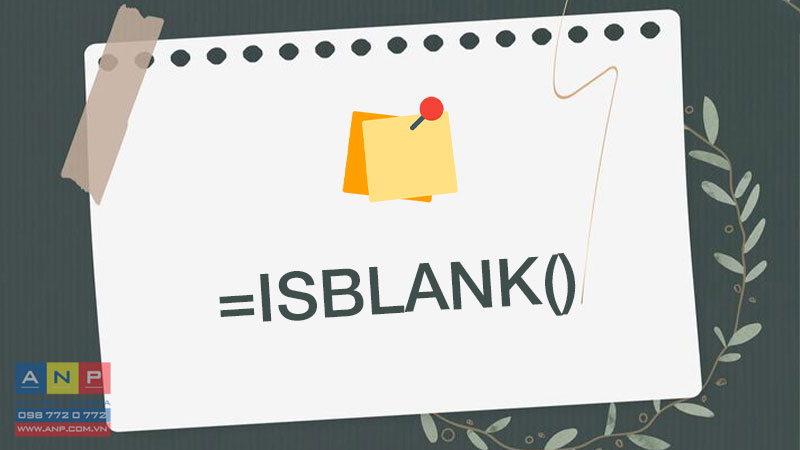
Gộp ô là gì?
Gộp ô là thao tác kết hợp nhiều ô lại thành một ô lớn duy nhất trong bảng tính. Điều này không chỉ giúp giảm số lượng ô cần thiết trên màn hình mà còn tạo ra sự rõ ràng hơn cho người xem. Khi gộp ô, nội dung của ô đầu tiên sẽ được giữ lại, trong khi nội dung của các ô còn lại sẽ bị xóa.
Lợi ích của việc gộp ô
Việc gộp ô mang lại nhiều lợi ích cho người dùng, đặc biệt trong việc trình bày và tổ chức dữ liệu. Đầu tiên, nó giúp tạo ra những tiêu đề rõ ràng cho các mục lớn trong bảng tính, từ đó làm nổi bật thông tin quan trọng hơn. Thứ hai, việc gộp ô cũng tạo điều kiện thuận lợi cho việc định dạng bảng, giúp tạo cảm giác ngăn nắp và chuyên nghiệp hơn. Cuối cùng, gộp ô còn giúp người dùng tiết kiệm thời gian khi làm việc với các dữ liệu có liên quan.
Khi nào nên gộp ô?
Mặc dù việc gộp ô có nhiều lợi ích, nhưng không phải lúc nào cũng cần thiết. Bạn nên cân nhắc việc gộp ô khi muốn tạo các tiêu đề cho các nhóm dữ liệu, hoặc khi muốn làm nổi bật một phần nào đó trong bảng tính. Tuy nhiên, nếu bạn cần thực hiện tính toán hoặc phân tích dữ liệu, hãy cẩn thận khi gộp ô vì nó có thể làm giảm khả năng xử lý dữ liệu sau này.
Cách gộp ô trong Google Sheets

Các bước thực hiện gộp ô
Để bắt đầu gộp ô trong Google Sheets, trước hết bạn cần mở bảng tính mà mình muốn chỉnh sửa. Tiếp theo, chọn các ô mà bạn muốn gộp lại bằng cách kéo chuột qua chúng. Sau khi đã chọn được các ô, bạn có thể tìm thấy biểu tượng “Gộp ô” trên thanh công cụ hoặc vào menu “Định dạng” > “Gộp ô”. Cuối cùng, hãy chọn kiểu gộp ô mà bạn mong muốn, ví dụ như “Gộp tất cả” hay “Gộp theo hàng”.
Kiểu gộp ô
Google Sheets cung cấp cho người dùng ba tùy chọn chính khi gộp ô: gộp tất cả, gộp theo hàng, và gộp theo cột. Tùy thuộc vào nhu cầu của bạn, bạn có thể chọn kiểu gộp phù hợp. Gộp tất cả sẽ kết hợp mọi ô đã chọn thành một ô lớn; trong khi đó, gộp theo hàng sẽ chỉ gộp các ô ở hàng đã chọn, và gộp theo cột sẽ áp dụng cho các ô ở cột đã chọn.
Hủy gộp ô
Nếu bạn muốn bỏ gộp các ô đã gộp lại, quy trình cũng rất đơn giản. Bạn chỉ cần chọn ô đã gộp và nhấp vào biểu tượng “Hủy gộp ô” trên thanh công cụ hoặc vào menu “Định dạng” > “Hủy gộp ô”. Điều này sẽ trả lại các ô đã gộp về trạng thái ban đầu và bạn có thể tiếp tục chỉnh sửa theo cách bạn muốn.
Các lỗi thường gặp khi gộp ô
Không thể gộp ô
Một số trường hợp người dùng có thể gặp khó khăn khi cố gắng gộp ô. Nguyên nhân có thể do một số ô nằm trong phạm vi gộp chứa dữ liệu. Google Sheets sẽ không cho phép bạn gộp nếu có bất kỳ ô nào trong nhóm đã chọn chứa dữ liệu. Để khắc phục, bạn cần xóa dữ liệu trong các ô đó hoặc di chuyển dữ liệu sang một vị trí khác.
Nội dung không hiển thị đúng
Khi gộp ô, nội dung của ô đầu tiên sẽ được giữ lại, còn nội dung của các ô còn lại sẽ bị xóa. Điều này có thể khiến bạn mất thông tin quan trọng nếu không chú ý. Để tránh điều này, hãy đảm bảo rằng bạn đã sao chép hoặc ghi nhớ những thông tin cần thiết trước khi thực hiện việc gộp ô.
Gộp ô không đồng nhất
Một vấn đề khác mà người dùng thường gặp phải là gộp ô không đồng nhất, tức là bạn gộp các ô ở nhiều nơi khác nhau trong bảng tính mà không có cấu trúc rõ ràng. Điều này có thể gây mất trực quan cho bảng tính và làm cho người xem khó hiểu. Vì vậy, hãy xác định trước cấu trúc sắp xếp của bảng tính để tránh tình trạng này.
Tùy chỉnh định dạng sau khi gộp ô
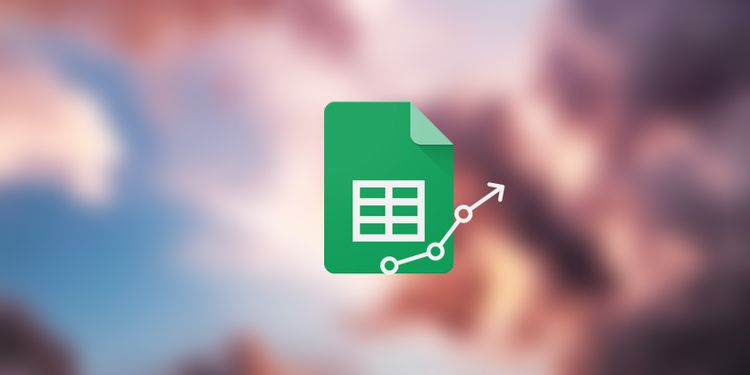
Định dạng chữ cho ô đã gộp
Sau khi gộp ô, bạn có thể muốn thay đổi định dạng của ô lớn mới này. Google Sheets cho phép bạn thay đổi font chữ, kích cỡ chữ, màu sắc nền, và nhiều tính năng khác. Việc này không chỉ giúp bảng tính trở nên hấp dẫn hơn mà còn giúp người xem dễ dàng nhận diện thông tin quan trọng.
Áp dụng định dạng cho các ô bên cạnh
Ngoài việc định dạng ô đã gộp, bạn cũng nên xem xét việc định dạng cho các ô bên cạnh để tạo sự nhất quán trong bảng tính. Bạn có thể áp dụng các định dạng tương tự cho các ô liền kề để tạo sự hài hòa. Điều này có thể giúp bảng tính trở nên dễ nhìn hơn và người dùng sẽ dễ dàng theo dõi thông tin.
Sử dụng màu sắc để phân loại
Một trong những cách hiệu quả để làm cho bảng tính trở nên dễ đọc hơn là sử dụng màu sắc để phân loại thông tin. Bạn có thể sử dụng màu nền cho các ô đã gộp để phân biệt giữa các nhóm dữ liệu khác nhau. Điều này không chỉ giúp bạn dễ nhận diện mà còn giúp người xem nhanh chóng tìm thấy thông tin họ cần.
Các mẹo hữu ích khi gộp ô trong Google Sheets
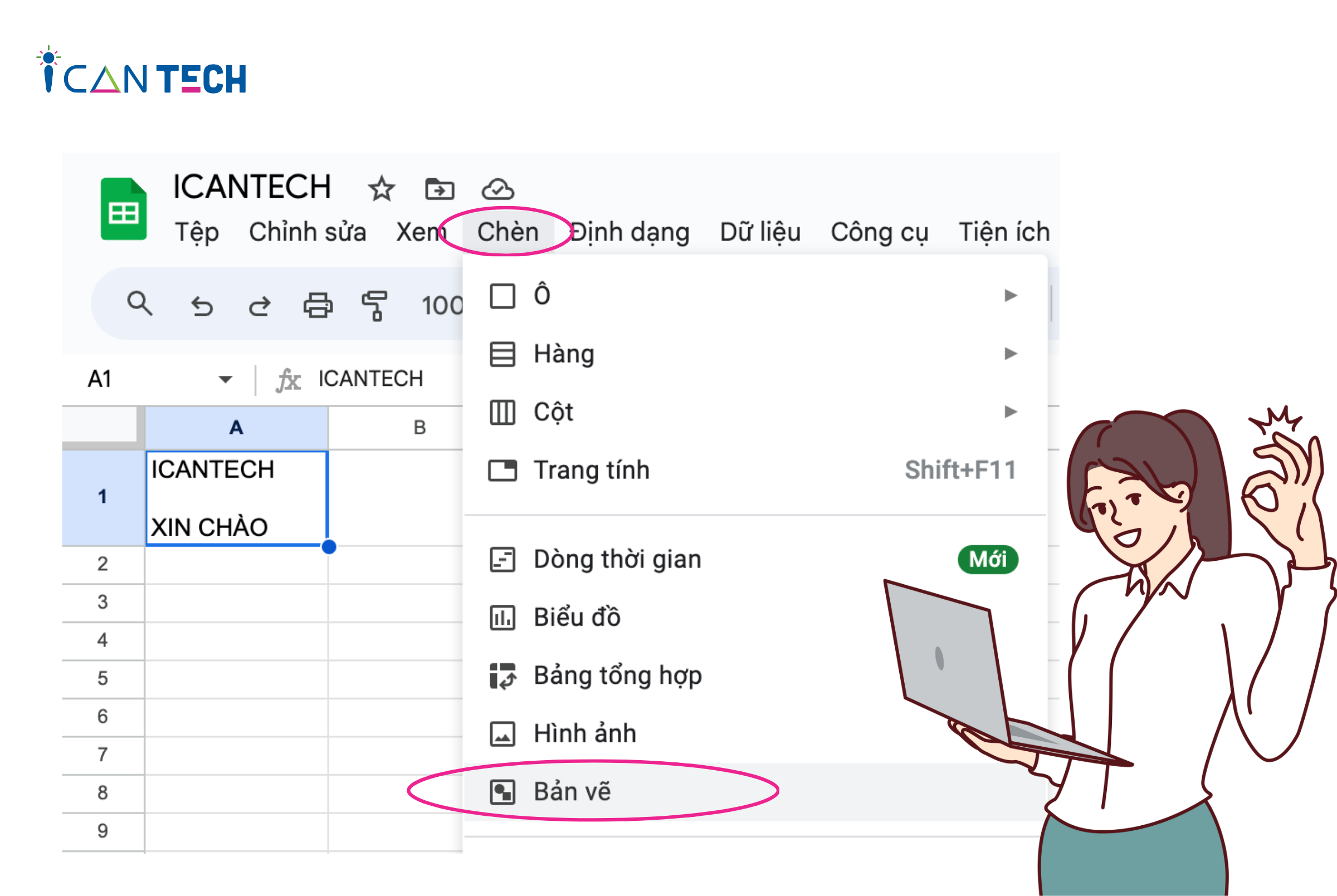
Lên kế hoạch trước khi gộp ô
Trước khi tiến hành gộp ô, hãy dành thời gian để lên kế hoạch cho cách bố trí bảng tính của bạn. Nếu bạn có một kế hoạch rõ ràng, bạn sẽ dễ dàng xác định các khu vực nào cần gộp ô và những khu vực nào không cần gộp. Một bố cục tốt sẽ giúp người xem dễ dàng theo dõi và tìm kiếm thông tin.
Sao lưu dữ liệu
Trước khi gộp ô, hãy chắc chắn rằng bạn đã sao lưu dữ liệu quan trọng. Việc này sẽ giúp bạn tránh được tình trạng mất dữ liệu nếu có điều gì không mong muốn xảy ra trong quá trình thực hiện gộp ô. Bạn có thể tạo một bản sao của bảng tính hoặc lưu lại phiên bản trước khi thực hiện thay đổi.
Thực hành thường xuyên
Cuối cùng, để trở thành người sử dụng thành thạo Google Sheets, hãy thực hành thường xuyên. Gộp ô là một kỹ năng cơ bản nhưng quan trọng, và việc thực hành sẽ giúp bạn làm quen hơn với tính năng này. Hãy thử nghiệm với các bảng tính khác nhau để tìm hiểu cách gộp ô một cách linh hoạt và sáng tạo.
Kết luận
Gộp ô trong Google Sheets là một kỹ thuật đơn giản nhưng cực kỳ hữu ích giúp tổ chức thông tin và tăng tính trực quan cho bảng tính. Qua bài viết này, chúng ta đã cùng nhau tìm hiểu về các khái niệm cơ bản, cách thực hiện, những lỗi thường gặp, cách tùy chỉnh định dạng, các mẹo hữu ích, và nhiều thông tin cần thiết khác. Hy vọng rằng những kiến thức này sẽ giúp bạn tận dụng tốt hơn tính năng gộp ô, từ đó nâng cao hiệu quả làm việc của bạn với Google Sheets.
